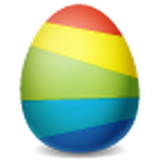PowerPoint(PPT)添加、重新排列、复制和删除幻灯片 方法
添加幻灯片
1、选择希望新幻灯片沿用其格式的幻灯片。
2、选择“开始”>“新建幻灯片”。
3、选择布局。
4、选择文本框和类型。
删除幻灯片
1、对于单张幻灯片: 右键单击左侧缩略图窗格中的幻灯片,然后选择“删除幻灯片”。
2、对于多张幻灯片:按住 Ctrl,然后在左侧缩略图窗格中选择幻灯片。 释放 Ctrl 键。 然后右键单击所选幻灯片并选择“删除幻灯片”。
3、对于一系列幻灯片:按住 Shift,然后在左侧缩略图窗格中选择序列中的第一张和最后一张幻灯片。 释放 Shift 键。 然后右键单击所选幻灯片并选择“删除幻灯片”。
复制幻灯片
在左侧缩略图窗格中,右键单击要复制的幻灯片缩略图,然后单击“复制幻灯片”。 复制幻灯片将立即插入到原始幻灯片后面。
重新排列幻灯片的顺序
1、在左侧窗格中,单击要移动的幻灯片的缩略图,然后将其拖动到新位置。
2、选择多张幻灯片:按住 Ctrl,然后在左侧窗格中单击要移动的每张幻灯片。 释放 Ctrl 键,然后将选定的幻灯片作为组拖放到新位置。
以上便是winwin7小编给大家带来的ppt软件中如何添加/删除/复制/重新排列幻灯片的详细操作方法。
相关文章
幻灯片母版是什么?幻灯片母版相关信息详解