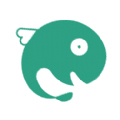操作方法:
1、打开photoshop,点击【文件】—【打开】(也可以使用快捷键ctrl+O打开);
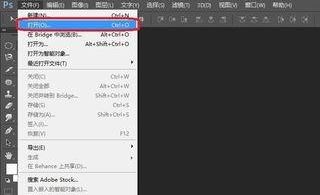
2、打开照片后按住ctrl+j把照片复制一层;

3、选择滤镜——杂色——减少杂色,其中的数值根据照片上的模糊度而定,可以进行多次调试;
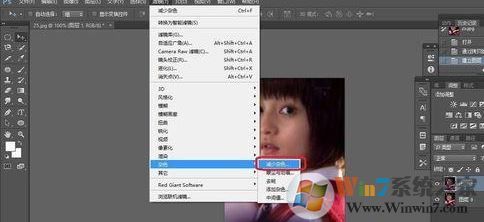
4、接着选择滤镜——其他高反差保留。具体的数值应该和我这个差不了多少(这个主要是为了让原有的颜色更加明显,同时减少一些杂质),如图:

5、此时在右侧的图层界面把图层类型由正常改为叠加,如图:
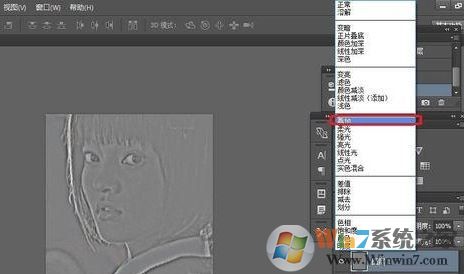
6、最后2步,首先选择滤镜——锐化——USM锐化(这个主要是用来提高对比度)数值区间差不多和我的相差不大;

7、最后选择图像——调整——亮度/对比度,使照片的亮度提高一点,看起来不会反差太大即可完成操作!

8、最后我们打开文件选项,选择储存或者储存为(当然也可以按住快捷键ctrl+s)。

通过上述步骤进行修复之后我们就可以将模糊的照片变得更清晰些!

通过上述步骤进行修复之后我们就可以将模糊的照片变得更清晰些!