华硕Z370主板搭配8代intel CPU是很多用户装机的选择,Z370不但性能强劲,同时主要还是支持Win7系统的安装,但是一些朋友不知道如何设置BIOS还有U盘启动,并且如果Win7系统版本选择不对的话,那么极有可能出现键盘鼠标不能用,硬盘无法识别等问题,我们需要在BIOS中进行设置,如关闭安全启动,开启兼容模式,如果你不会设置的话可以参考小编分享的教程哦。
华硕Z370主板装Win7推荐工具:
1、一款支持USB3.0/3.1及nvme固态硬盘的系统:系统重装Win7超好用的Win7 64位旗舰版(带USB3.0,支持8代,9代新机型,深度优化)
2、使用8G以上的U盘制作一个U盘启动盘:微PE U盘启动盘制作方法
3、安装前备份你系统中的重要资料。
华硕Z370主板装Win7 BIOS设置+U盘启动
1、重启笔记本按esc或f8进入BIOS设置,将bios改成简体中文,然后按F7进入高级模式,如下图所示;
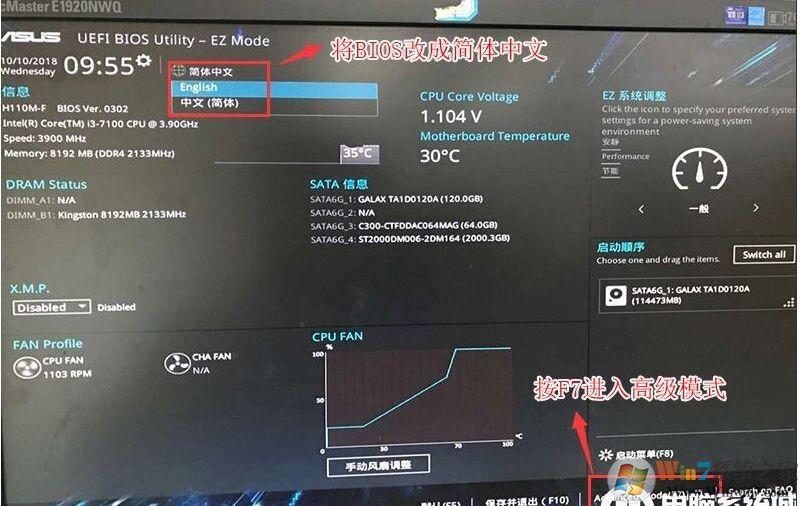
2、进入高级模式后,按→方向键移动到"启动"选项,选择安全启动菜单,然后回车进入密钥管理清除密钥关闭安全启动;
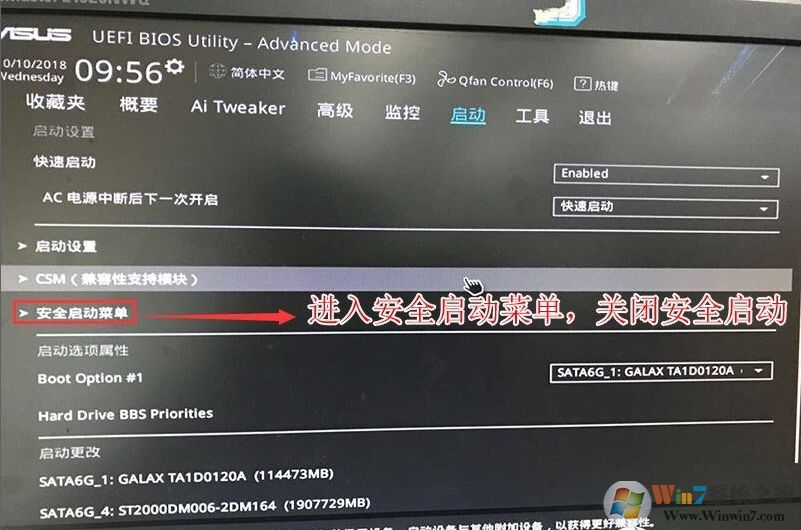
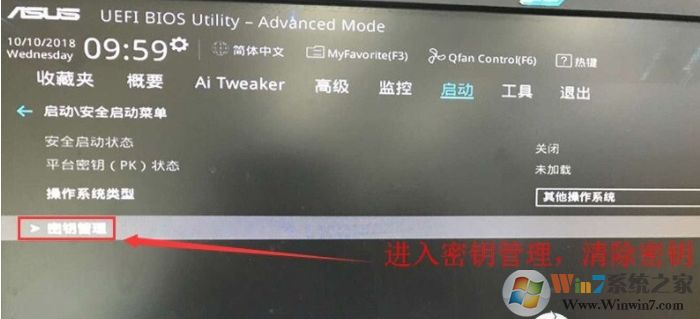
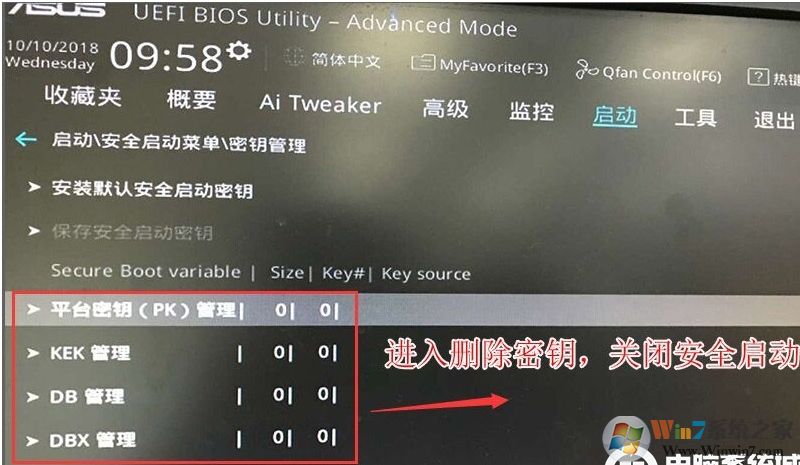
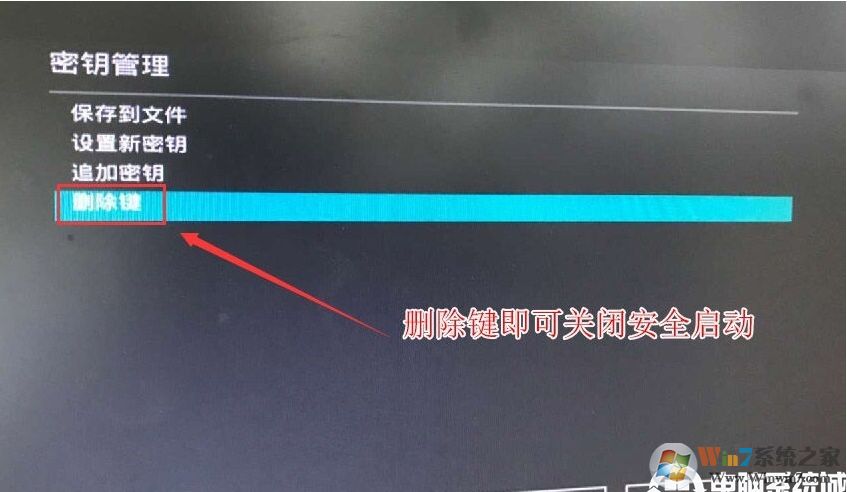
3、再返回到"安全启动菜单"的选项,将操作系统类型改成"其它操作系统",如下图所示;
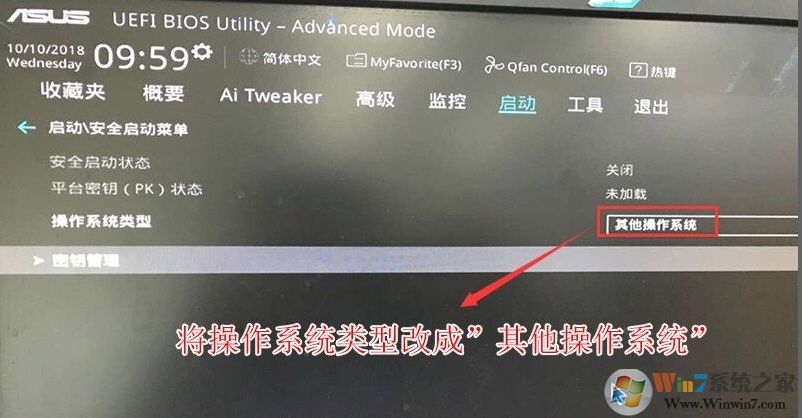
4、再返回到"启动"的选项,把CSM由disabled改成enabled,开启兼容模式,如下图所示;
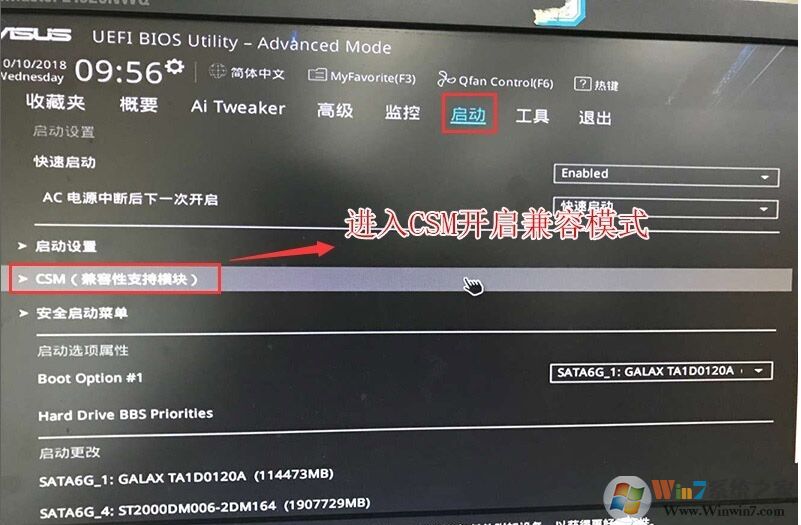
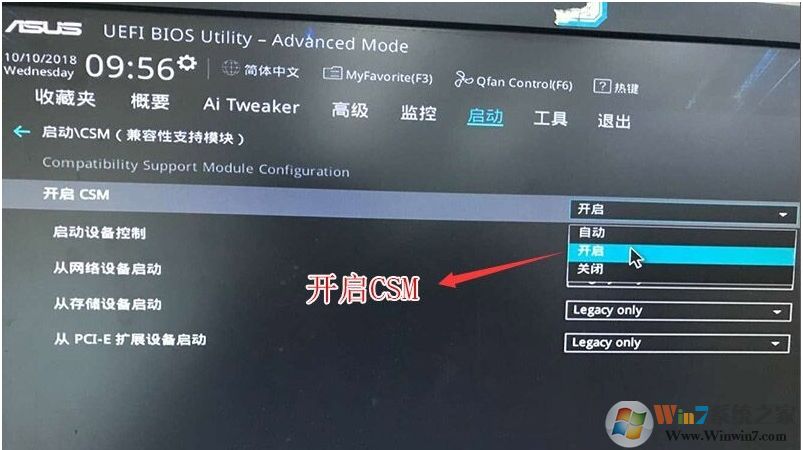
4、继续把boot option#1选项改为普通引导的,设置第一启动项为普通硬盘引导,如果采用的是uefi+gpt的就要选带Windwos Boot Manager的为UEFI引导分区,然后按F10保存设置;
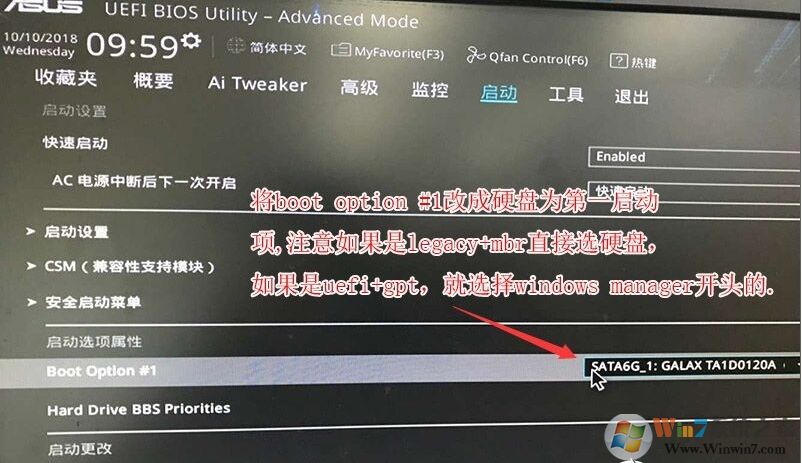
5、插入U盘启动盘,重启按ESC选择识别到U盘启动项,回车;
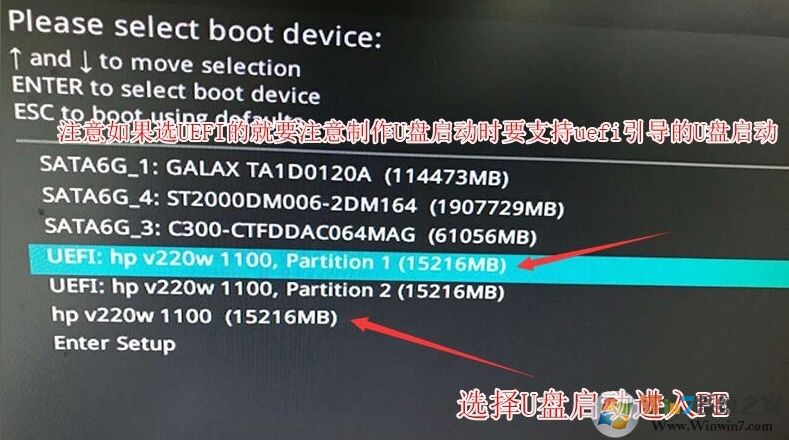
通过上述的操作之后,我们进入到PE,对硬盘进行分区等操作就可以安装Win7系统了。接下去的步骤十分简单,小编就不再多做缀述了,。




